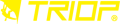Úprava velikosti fotografií pro web
K napsání tohoto návodu mě vedlo zjištění, že ne všichni členové oddílu jsou počítačově zdatní jedinci a úprava fotografií ke článkům jim činí potíže. Účelem tohoto článku je co nejjednodušeji popsat problematiku zmenšovaní digitálních fotografií. Pokud někoho tato problematika zajímá hlouběji vřele doporučuji další studium. Fotografie pořízené digitálními fotoaparáty či oskenované je potřeba před umístěním na web upravit. Důvodem je velikost souboru (při prohlížení by se obrázky dlouho načítaly) a rozlišení (fotografie s vysokým rozlišením by se špatné prohlížely, nevešly by se celé na obrazovku).
Fotografie můžeme upravovat v celé řadě programů například: Photoshop, Gimp (volně ke stažení na internetu, třeba na http://www.slunecnice.cz/sw/gimp-windows/), Corel nebo jiný vámi oblíbený.
Postup který zde uvedu je pro Photoshop. V Gimpu a Corelu je postup obdobný.
1. Otevřeme požadovaný obrázek.
2. V menu vybereme Obraz -> Velikost obrazu. Zobrazí se nám dialogové okno. V sekci velikost dokumentu je políčko rozlišení.
2a) Jestliže je rozlišení větší jak 75 dpi zaškrtneme volbu Převzorkovat a v roletkovém menu
nastavíme hodnotu na Bikubická. Hodnotu rozlišení pak nastavíme na 100 nebo 75ppi. Dále
pak větší z rozměrů (šířku nebo výšku zaleží na orientaci obrázku) nastavíme na 700 pixelů
a potvrdíme stiskem OK.
2b) Jestliže je rozlišení 75 dpi nebo menší tak volbu Převzorkovat nezaškrtáváme a
rovnou nastavíme větší z rozměrů (šířku nebo výšku zaleží na orientaci obrázku) na 700
pixelů a potvrdíme stiskem OK.
(Tím jsme zmenšili rozměry obrázku, ale mírně se nám rozostřil. Takže je ho třeba zaostřit)

3. Zvětšíme si obrázek pomocí lupy na 100%.
4. V menu vybereme Filtr->Zostřit->Doostřit. Zobrazí se nám dialogové okno se třemi
posuvnými jezdci.
5. Míra - množství vyostření fotografie Poloměr – určuje kolik pixelů okolo hrany bude zostření ovlivňovat Práh – určuje jak musí byt pixel rozdílný od svého okolí, aby byl považován za hranu
 Univerzálním doostřením může být (Míra 85%, Poloměr 1, Práh 4) záleží na obrázku je potřeba si to vyzkoušet. Pokud se to zdá někomu příliš složité a pracné může použít jedno nastavení pro všechny obrázky, ale výsledek nebude 100% na druhou stranu lepší než to nechat rozmazané.
Univerzálním doostřením může být (Míra 85%, Poloměr 1, Práh 4) záleží na obrázku je potřeba si to vyzkoušet. Pokud se to zdá někomu příliš složité a pracné může použít jedno nastavení pro všechny obrázky, ale výsledek nebude 100% na druhou stranu lepší než to nechat rozmazané. 6. Nyní již zbývá jen obrázek uložit. V menu zvolíme Soubor->Uložit pro Web. Zobrazí se nám dialogové okno, v jehož pravé horní části jsou dvě roletková menu. V prvním nastavíme typ souboru JPEG. V druhém pak kvalitu (čím větší kvalita tím větší je soubor) našim cílem je soubor o velikosti maximálně 200KB. Kvalitu je možné jemněji nastavit i políčkem quality. Velikost výsledného souboru najdeme v levém dolním rohu dialogového okna. Dále pak zaškrtneme políčko Progressive.
Poličko ICC Profile ponecháme nezaškrtnuté. Potvrdíme stiskem Save.
Při zavíraní souboru soubor již neukladame. Volba Uložit pro Web znamená, že se vytvoříla kopie puvodniho obrazku a v té se uložili všechny provedené úpravy v původním souboru je ale uložit nechceme.
Je mi jasné, že se najde spousta lidí co k tomuto postupu budou mít připomínky a výhrady (a oprávněně). Tento postup není ideální, ale považuji ho dostačující a snadno pochopitelný.
Nový komentář
Fajn program na dávkovou úpravu fotek - změna rozlišení a velikosti: http://www.rw-designer.com/picture-resize-cz
2008-05-20 10:13:12
Fajn program na dávkovou úpravu fotek - změna rozlišení a velikosti: http://www.rw-designer.com/picture-resize-cz
Honza Štalmach